MENU
MISTC Home
Dowloading--
System Rqmts
Client Downloads
Server Download
Using--
Help
Problems & Ideas
MISTCFeatures
Presenter Guide
FAQs
Documents--
Documentation
MISTCPeople
Related Websites--
MoodleTM
NetLab Home
Installing
MIST/C
with Microsoft Windows Vista
and Internet Explorer 7
The following instructions will help you download and install
MISTC
with Microsoft Windows using the Internet Explorer browser which has some special issues.
|
To download and install
MISTC,
right click the link for your version and select
"Save Target As.." |
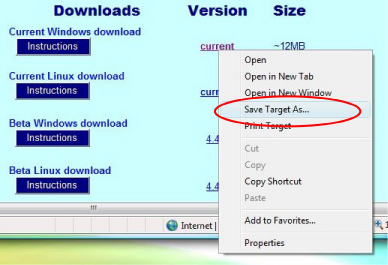
|
|
|
When your download is complete,
select "Open Folder" |
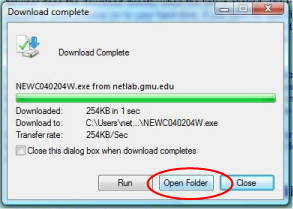
|
|
|
Right click on the downloaded file,and
click "Run as administrator.." (or similar) NOTE: this does not apply to Windows XP |
||

|
||
|
When prompted to "Cancel or Allow" You should choose "Allow" and then click "Run" |
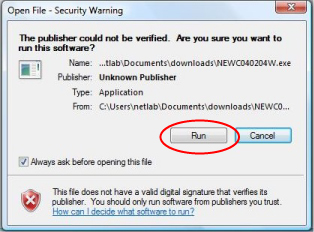
|
|
| When the installer begins, choose "OK" |
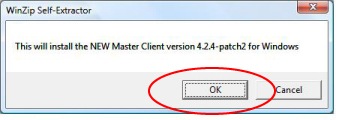
|
|
|
After running the
MISTC
installer, you may receive several Windows security alerts saying
that "Windows Firewall has blocked some features of this program."
In response to these messages, you should choose to "Unblock" the application. |
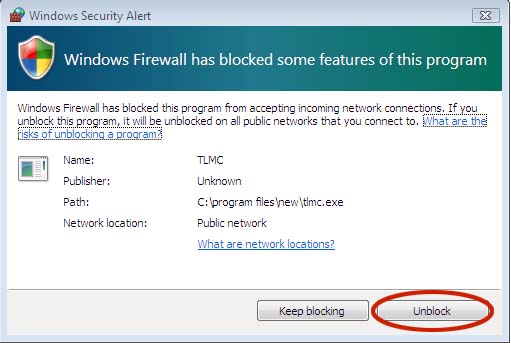
|
|
|
MISTC must be set to run in compatibility mode when used in Windows Vista/7. Open the folder C:\Program Files\MISTC in Windows Explorer and RIGHT CLICK the file "TLMC.exe" |
||
|
then select the "Properties" option. NOTE: this does not apply to Windows XP |
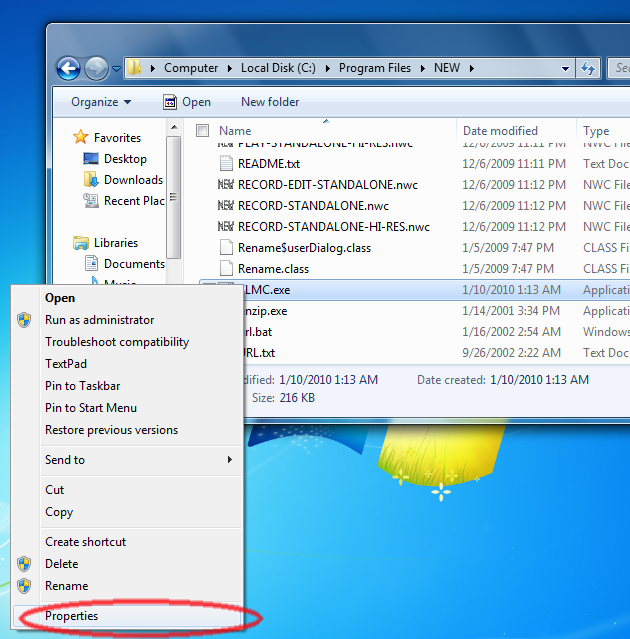
|
|
|
Select the "Compatibility" tab and enable the checkbox next to
"Run this program in compatibility mode" and select
"Windows XP (Service Pack 3)" in the drop down box. Select OK. NOTE: this does not apply to Windows XP |
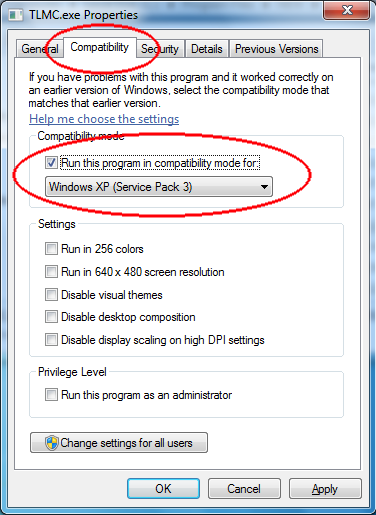 |
|
| If you are see the User Access Control prompt which asks to allow MISTC.exe to make changes to your computer, click "Yes" to accept. NOTE: this does not apply to Windows XP | ||
|
When logging onto a course through the Distance Education Welcome
page using
Internet Explorer 7, you may receive a message like
this-->
Click "Close" in the initial dialog box. |
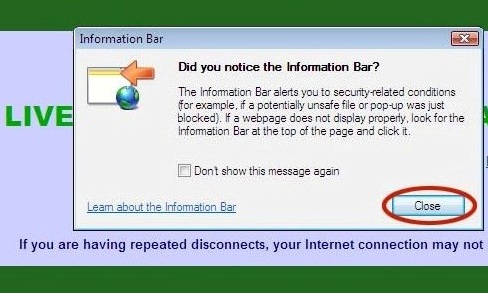
|
|
| Click on the information bar and choose "Download File..." |
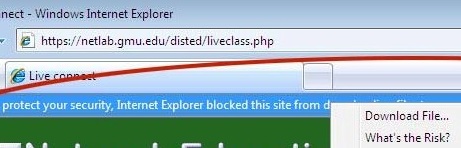
|
|
| Choose to "Open" the file, which will launch MISTC and connect to the course or conference. |
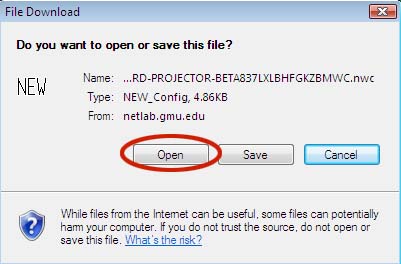
|
|