
Home
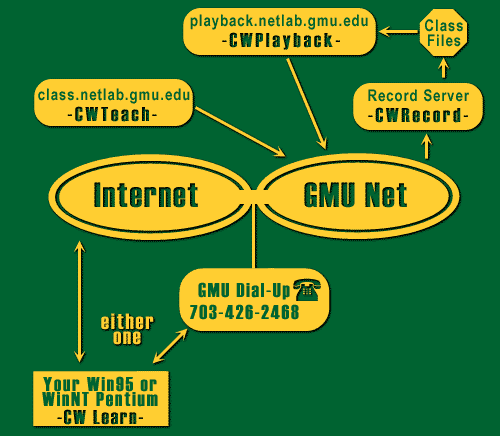
NEC Support Page
The steps to setup CWLearn/CWListen are:
1. You will need Internet access to GMU; if you donít have an Internet Service Provider, or connection to GMU is poor, we will provide you with information on how to dial into GMU directly.
2. Download CWLSetup.exe from: http://bacon.gmu.edu/nec-support/classwise/download.htm
3. Run CWLSetup and answer "yes" or "OK" to all prompts (this will install the software in your Program Files folder and register it)
4. To read the documentation, download and install Adobe Acrobat Reader from: http://www.adobe.com/prodindex/acrobat/readstep.html
5. Before participating in or playing back a class you will need to download the PowerPoint slides for the specific class. NSC slides can be found here or by clicking on "Course Material" from the NSC homepage
6. The page below provides quick-and-dirty directions that should work under normal circumstances
7. If you encounter problems, contact help@netlab.gmu.edu 703-993-1743
First Use of CWLearn/CWListen
1. Run CWLearn for the first time:
2. Go to the taskbar, click Start, select Programs and click on CWLearn
3. Select File, then Account Editor, then Add; add your name and password (if any) (These fields are selected by you, we prefer for you to use the same user name that was provided for you to download the slides - If you select a password, be sure you don't forget it)
4. You will now get a Student Setup window; fill in your personal data as accurately as possible.
5. Since you will not be viewing a "Live" class, leave the "Course Setup" tab blank for now.
6. Select Playback Setup; enter CWPlayback Server IP as playback.netlab.gmu.edu. Leave the password field blank for now.
7. Select Save at bottom of Setup window (this is critical).
8. Select Close on Account editor window.
9. Go back to CWLearn, select File, then Start Class, then click on rightmost icon on bar- this is the whiteboard (the bar has a stoplight at left end)
10. In the whiteboard select File and Open File, then find the PowerPoint slides for class and select them
11. In CWLearn, Click "File - Start Class" or just click the red stoplight on the tool bar.
12. Be sure your username is listed in the dropdown box. Then click "Playback Class."
13. A new window should pop up that lists several courses in it. Choose the course you are now enrolled in, then make sure the "Use saved password" field is uncchecked and enter the password found on the Course Material's web page for this course. Click "Select"
14. The window should refresh and you should see all the classes for that course listed. Select the one you wish to view that matches the slides you loaded and click "Play" Then "Close"
15. A playback bar of controls similar to a Tape player should pop up.. click the "Play" button when ready to begin class.
Updated: 5/11/1999
C o p y r i g h t 1 9 9 8
G e o r g e M a s o n U n i v e r s i t y
A l l R i g h t s R e s e r v e d
n e c - s u p p o r t @ g m u . e d u